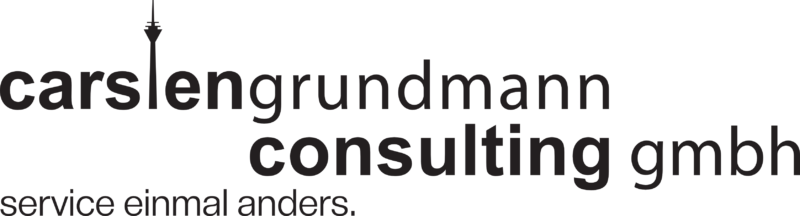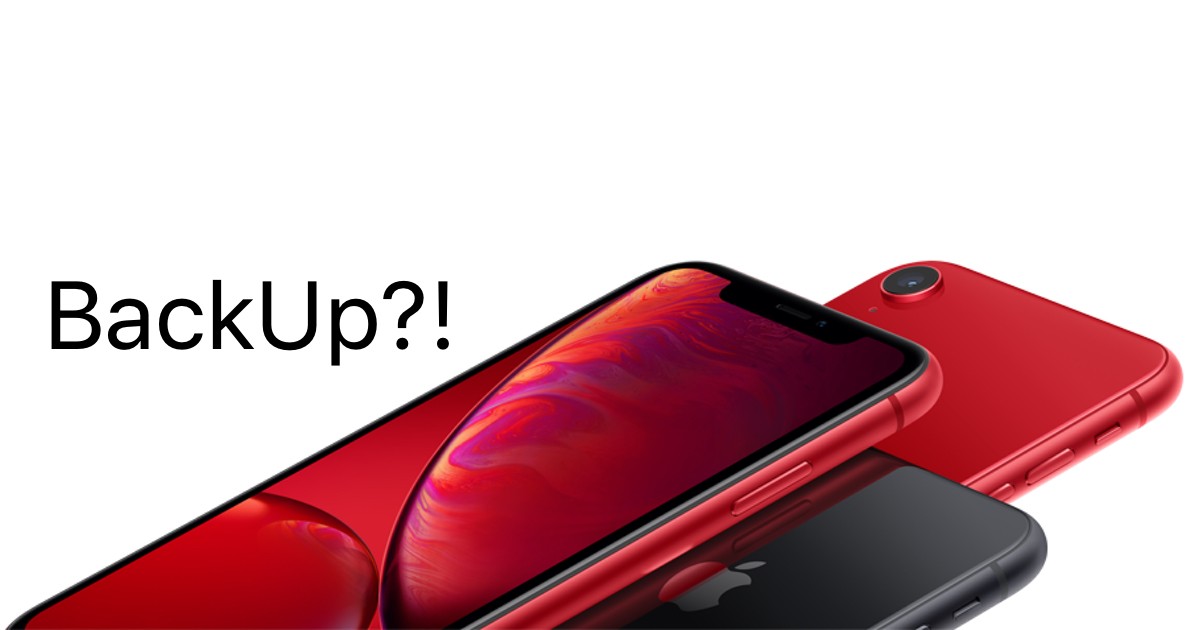
In regelmäßigen Abständen sollten Sie ein iPhone-Backup erstellen. Nur so ist man im Notfall gegen Datenverlust gewappnet. Gerade nach einem erlebnisreichen Urlaub mit Foto- & Videoaufnahmen kann ein solcher Verlust nicht nur die Erinnerungen mächtig trüben.
Für das iPhone gibt Apple Ihnen mehr als nur eine Möglichkeit zur Sicherung wichtiger Inhalte. Welche Variante hier die richtige Wahl ist, hängt von verschiedenen Faktoren ab.
Nachfolgend haben wir hier einmal die Backup-Varianten aufgeführt und klären über ihre Vor- und Nachteile auf:
Daten über iCloud sichern
Wenn Sie für ihr Backup keine Geräte außer eurem iPhone (oder iPad) nutzen wollt, solltet ihr eure Daten über iCloud sichern. Der Online-Speicher von Apple bietet selbst in der kostenlosen Variante genügend Platz für die wichtigsten eurer Inhalte. Wählt ihr eine der kostenpflichtigen Varianten mit mehr Speicher, gibt es sogar Kapazitäten für eure Videos, Fotos und Co.
Der größte Vorteil ist, dass ihr diese Daten über ein WLAN zu iCloud hochladen könnt. Es handelt sich hier also um die komfortabelste Methode. Nicht zuletzt, da ihr ein automatisches Backup aktivieren könnt. Sobald das iOS-Gerät dann über Wi-Fi verbunden und an den Strom angeschlossen ist, beginnt der Upload täglich von selbst.
Automatische Sicherung einrichten
Um die kabellose Sicherung zu aktivieren, müsst ihr euch in die Einstellungen eures iPhones begeben und auf eure Apple-ID tippen. Mit älteren iOS-Versionen entfällt dieser Schritt aber. Nun öffnet ihr den Punkt "iCloud" und aktiviert dann "iCloud-Backup". Wollt ihr sofort eure Daten kopieren, könnt ihr auch auf "Backup jetzt erstellen" tippen. Anschließend müsst ihr nur darauf achten, dass die Verbindung zum kabellosen Netzwerk nicht unterbrochen wird. Wartet, bis der Vorgang abgeschlossen ist.
Von einem hohen Komfort profitiert ihr ebenso, wenn ihr auf ein neues iPhone wechselt. Hier könnt ihr euch direkt während der Einrichtung mit eurer Apple ID einloggen und das iCloud-Backup direkt auf das neue Smartphone aufspielen. Alle Sicherungen verfügen über eine Datumsangabe, anhand der ihr euch die aktuellste Version heraussuchen könnt.
iTunes für iPhone-Sicherung nutzen
Vorteil der lokalen Kopie
Ihr eure Daten aber nicht an einen Apple-Server schicken. Ihr könnt über euren Windows-Computer oder über euren Mac ebenfalls ein Backup anlegen. Dieses wird lokal auf eurer Festplatte gespeichert und ist so auch zum Beispiel vor Hacking-Angriffen auf Apple besser geschützt.
Zudem könnt ihr die Datensicherung auch dann bei euch tragen, wenn ihr keine Verbindung zum Internet habt. Das ist beispielsweise im Urlaub praktisch, wenn ihr weder auf WLAN noch auf LTE zugreifen könnt – und somit den iCloud-Speicher nicht erreicht. Ohne lokale Kopie könntet ihr dann euer Smartphone im Notfall nicht wiederherstellen.
Um ein iTunes-Backup zu erstellen, müsst ihr euer iPhone mit dem PC via Lightning-Kabel verbinden. In der Regel startet iTunes anschließend automatisch. Wählt dann euer Handy aus. Klickt links auf "Übersicht", um die Backup-Optionen zu finden. Nun müsst ihr nur noch "Jetzt sichern" beziehungsweise "Backup erstellen" anklicken, um alle Daten auf dem Computer zu sichern.
iPhone-Backup mit Passwort schützen
Wenn ihr wollt, könnt ihr links neben dem Sicherungs-Button die Option "iPhone-Backup verschlüsseln" anwählen. Über das Feature schützt ihr alle Daten mit einem Passwort. Und das solltet ihr euch gut merken, ansonsten habt ihr später keinen Zugriff mehr auf eure Datensicherung. Die Verschlüsselung dient zusätzlich eurer Sicherheit, falls eure Festplatte in die falschen Hände gerät.
Weiter unten in der Übersicht könnt ihr zudem noch "Mit diesem iPhone über WLAN synchronisieren" anwählen. Sobald ihr das Smartphone das nächste Mal mit iTunes verbinden wollt, benötigt ihr kein Lightning-Kabel mehr dafür. Es reicht, wenn sich beide Geräte im selben Wi-Fi-Netz befinden. Das erleichtert es euch, regelmäßig ein lokales Backup auf eurer Festplatte anzulegen.
PC-Backup auf externe Festplatte übertragen
Leider bietet euch Apple nicht die Möglichkeit, das Backup an einem selbst ausgewählten Ort zu speichern. Das ist ärgerlich, wenn ihr nur noch wenig freien Platz auf eurer PC-Festplatte habt. In diesem Fall oder wenn ihr ohne euren Desktop-PC verreisen wollt, ist es ratsam, die Datensicherung auf einer externen Festplatte zu sichern.
Auf dem Mac könnt ihr das Backup direkt über die iTunes-App finden. Öffnet die "Einstellungen" und wählt "Geräte" aus. Haltet die "Strg"-Taste gedrückt und klickt auf die gewünschte Sicherung. Nun müsst ihr nur noch "Im Finder anzeigen" auswählen. Anschließend kopiert ihr die Sicherung von Hand auf eure externe Festplatte. Mit einem Windows-PC könnt ihr diesen Weg allerdings nicht nutzen. Hier sind die kompletten Pfade zum Backup für PC und Mac:
- Ab Microsoft Windows 7: "[Festplatte mit Windows-Installation]\Benutzer\[Euer Benutzername]\AppData\Roaming\Apple Computer\MobileSync\Backup\
- Apple Mac: "[Eure Mac-Festplatte]/Library/Application Support/MobileSync/Backup/"
Zusammenfassung:
- Ein iCloud-Backup bietet sich an, wenn ihr immer über das Internet auf eure Datensicherung zugreifen wollt
- Über iCloud läuft das Backup automatisch ab, sobald das iPhone mit einem WLAN verbunden und an den Strom angeschlossen ist
- Ihr könnt das automatische Backup unter "Einstellungen | [Euer Benutzername] | iCloud | iCloud-Backup" aktivieren
- Die Sicherungskopie von iCloud könnt ihr direkt auf ein neues Gerät während der Ersteinrichtung aufspielen
- Macht ihr das Backup über iTunes, könnt ihr die wichtigen Daten direkt auf eurem PC speichern
- Ein lokales Backup könnt ihr auf einer externen Fesplatte mitnehmen und so euer iPhone im Notfall auch ohne Internet wiederherstellen
- Für eine Sicherung über iTunes schließt ihr euer iOS-Handy mit Lightning-auf-USB-Kabel an den Computer an. Dann folgt ihr dem Pfad "[iPhone Name] | Übersicht | Jetzt sichern] auf eurem PC
- In der iTunes-App könnt ihr auf dem PC auch "Mit diesem iPhone über WLAN synchronisieren" auswählen, wenn ihr künftig auf eine Verbindung via Kabel verzichten wollt